Wenn Eclipse die Umgebung konfigurieren soll, müssen Sie zuerst Eclipse herunterladen und installieren.
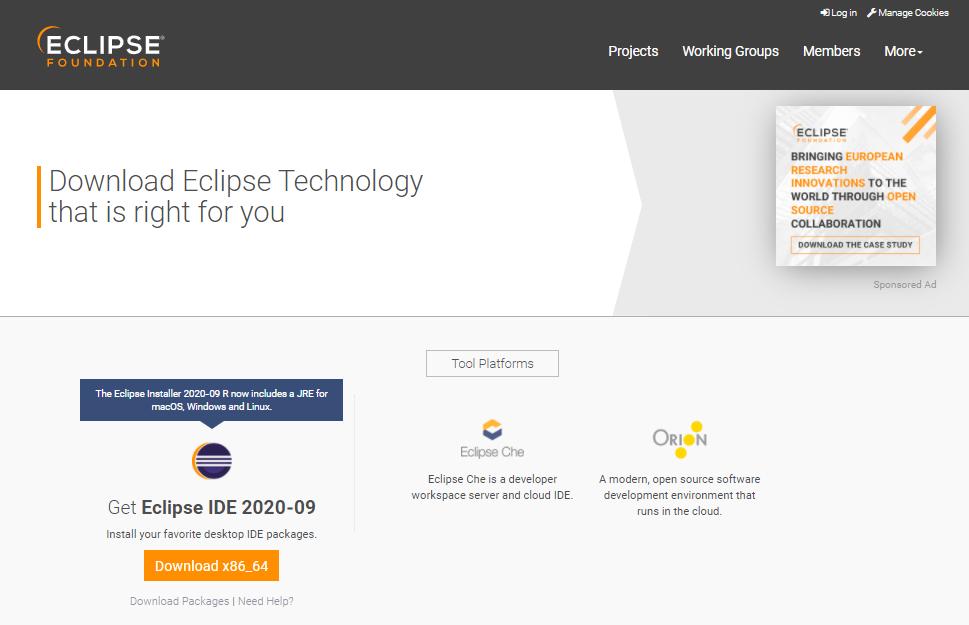
Befolgen Sie nach der Installation die folgenden Schritte zur Konfiguration der Eclipse-Umgebung Schritt für Schritt. Hier sind einige wichtige Schritte der Eclipse- und Umgebungskonfiguration.
Schritt 1 besteht darin, den Standard-Workspace-Codesatz von Eclipse zu ändern.
Der Standardcodierungssatz ist GBK und wurde in UTF-8 geändert. Suchen Sie Window → Preferences und geben Sie Workspace in das Eingabefeld in der oberen linken Ecke ein. Suchen Sie den zweiten Arbeitsbereich und ändern Sie den Codierungssatz auf UTF-8. Klicken Sie abschließend auf die Schaltfläche Übernehmen und schließen.
Schritt 2 besteht darin, den Ressourcendateicodesatz von Eclipse zu ändern. Wechseln Sie zu UTF-8.
Suchen Sie Fenster, und suchen Sie dann nach Einstellungen. Geben Sie Inhaltstypen in das Eingabefeld in der oberen linken Ecke ein. Suchen Sie nach Allgemein, suchen Sie dann nach Inhaltstypen, und klicken Sie, um Text in Inhaltstypen zu öffnen. Gehen Sie unter Text zu Java-Eigenschaftendatei, Java-Quelldatei und XML. Geben Sie UTF-8 in das Eingabefeld für die Standardcodierung unten ein. Klicken Sie dann auf die Schaltfläche Übernehmen und schließen.
Schritt 3 besteht darin, CTEL + s so einzustellen, dass alle Zeilen beim Speichern automatisch formatiert werden.
Einstellungen im Fenster suchen. Geben Sie Save Actions in das Eingabefeld in der oberen linken Ecke ein. Suchen Sie Java, klicken Sie auf die Eingabetaste, suchen Sie nach Editor, und klicken Sie dann auf , um Aktionen speichern zu suchen. Überprüfen Sie die ersten drei. Klicken Sie abschließend auf die Schaltfläche Übernehmen und schließen.
Schritt 4 besteht darin, die automatische Eingabeaufforderung für den Inhalt festzulegen.
Standardmäßig wird Eclipse den Inhalt automatisch anzeigen, wenn Sie die Schaltfläche (Punkt) drücken. Stellen Sie nun die Groß-/Kleinschreibung eines beliebigen Buchstabens ein, um den Inhalt automatisch anzuzeigen. Einstellungen im Fenster suchen. Geben Sie Content Assist in das Eingabefeld in der oberen linken Ecke ein. Suchen Sie nach Java, klicken Sie in, suchen Sie nach Editor, und klicken Sie dann auf , um Inhaltshilfe zu suchen. Geben Sie "abcdefghijklmnopqrstuvwxyz" in das entsprechende Eingabefeld von Auto-Aktivierungs-Trigger für Java ein. Sie können einen beliebigen Buchstaben eingeben, der die automatische Vervollständigung auslösen soll. Es besteht keine Notwendigkeit, die Mitte zu trennen, Eingabe wiederum. Klicken Sie abschließend auf die Schaltfläche Übernehmen und schließen.
Schritt 5 ist die Konfiguration der Eclipse-Tastenkombination.
Suchen Sie Fenster → Einstellungen. Geben Sie Keys in das Eingabefeld in der oberen linken Ecke ein. Suchen Sie nach General to Keys. Geben Sie im Fenster "Schlüssel" Debug Java Application in das Eingabefeld ein. Suchen Sie es und ändern Sie seine Bindung in Alt + E. Geben Sie Debug JUnit Test in das Eingabefeld des Fensters Schlüssel ein. Suchen Sie es und ändern Sie seine Bindung in Alt + R. Geben Sie im Fenster "Schlüssel" Debug on Server in das Eingabefeld ein. Suchen Sie es und ändern Sie seine Bindung in Alt + Q.
Schritt 6 ist die Konfiguration der Eclipse-Hintergrundfarbe.
Einstellungen im Fenster suchen. Geben Sie Texteditoren in das Eingabefeld in der oberen linken Ecke ein. Suchen Sie die Editoren im Allgemeinen und gehen Sie dann zu Texteditoren. Wählen Sie im Fenster Texteditoren die Option Hintergrundfarbe aus den Optionen für die Darstellungsfarbe aus. Entfernen Sie das Häkchen von System Default auf der rechten Seite. Klicken Sie neben Farbe auf das Auswahlfeld Farbe.
Schritt 7 besteht darin, den Standardbrowser von Eclipse zu ändern.
Suchen Sie Fenster → Einstellungen. Geben Sie in das Eingabefeld in der oberen linken Ecke Webbrowser ein. Suchen Sie Allgemein → Webbrowser. Internen Webbrowser verwenden ist standardmäßig ausgewählt. Wir ändern und wählen Externen Webbrowser verwenden. Überprüfen Sie Ihren bevorzugten Browser unter Externe Webbrowser. Ich habe Chrome hier überprüft. Klicken Sie abschließend auf die Schaltfläche Übernehmen und schließen.
Die obigen Konfigurationsschritte für die Eclipse-Umgebung sollten nicht ignoriert werden. Sie müssen bei der Konfiguration der Umgebung mehr Aufmerksamkeit schenken. Andernfalls beeinträchtigt ein falscher Schritt die Verwendung.
